あなたはMacを快適に使いこなすことができていかますか?特に、仕事でもMacを使うという場合、Macを快適に使いこなせて素早く操作ができれば、仕事のスピードを上げることができて、仕事の生産性を上げることができますよね。
Macを快適に使いこなすためには、Macに慣れたり、タイピングのスピードを上げたり、自分自身のパソコンスキルを上げることが必要になります。しかし、Macに慣れるには時間がかかりますし、タイピングのスピードを上げたりパソコンスキルを上げるには訓練が必要になりますよね。仕事の効率を上げるためにMacにしたのだとしたら、それでは、本末転倒になってしまいますよね。
そこで、今回は、時間をかけたり訓練をしなくても、Macを快適に使い、素早く操作して仕事の効率を上げられる、Macのおすすめの設定とインストールするべきアプリとソフトをまとめてみました。
購入時の初期設定のまま使い続ける必要はない
あなたはMacを購入してから設定を変更したりしていますか?なんとなく設定を変更するのが恐くて初期設定のまま使い続けていたりはしませんか?特に、パソコンに慣れていなかったりすると、設定を自分で変更したりするとパソコンが壊れてしまったり、設定が変わったまま元に戻せなくなってしまいそうな気がしてしまいますよね。
しかし、Macの場合、パソコンのシステムに関わる重要な設定は、基本的にユーザーがいじれないようになっていますし、設定を変更する画面も非常に分かりやすく、見やすい画面になっています。そのため、パソコンになれていない初心者だとしても、Macの場合は比較的簡単に設定を変更することができて、自分の使いやすいようにカスタマイズできるはずです。
Mac全体やシステムに関する設定は「システム環境設定」から、アプリケーション・ソフトごとの設定の変更はアプリやソフトを起動し、環境設定画面を開くことで変更することができます。今回は、特にMacを快適に使うために必要な設定、そして、インストールするべきアプリやソフトを3つ、紹介していきます。ぜひ、参考にしてみてください。
Macを快適に使うためのおすすめ設定とアプリ・ソフトまとめ
トラックパッドの設定を変更して高速で操作できるようにする
まず最初に、トラックパッドに関する設定を変更しましょう。
Macのシステム環境設定を開き、さらにその中にある「トラックパッド」を開きます。
その中でも一番最初に変更するべきなのは、ポインタ(カーソル)のスピード(軌跡の速さ)を最速にすることです。「ポイントとクリックにある「軌跡の速さ」のつまみを右側にドラッグし、「速い」の方に動かしていきます。一番右端までつまみを持ってくれば設定は完了です。
最初はポインタ(カーソル)の動きが速すぎるように感じて、使いづらく感じるかもしれませんが、慣れてくると通常のスピードが遅く感じるくらい、快適に使えるようになります。まず最初に、ポインタ(カーソル)の軌跡を最速に設定しておきましょう。
他にも、右クリックの設定やトラックパッドをタップするだけでクリックできるようにする設定もありますので、あなた自身が快適にトラックパッドを使えるように設定を変更していきましょう。
Google Chromeをデフォルトのブラウザに設定する
次に、インターネットを閲覧するためのソフト、ブラウザをGoogle Chromeに変更しましょう。Google ChromeをMacにインストールし、Macに設定されているデフォルトのブラウザをSafariからGoogle Chromeに変更します。
Google ChromeがMacにインストールされていない場合、最初にGoogle Chromeをインストールすることから始めましょう。まずは、以下のGoogleの公式ホームページからGoogle Chromeをダウンロードして、インストールしましょう。
Google Chrome公式:https://www.google.co.jp/chrome/browser/desktop/index.html
公式ホームページ内の「Chromeをダウンロード」をクリックしてGoogle Chromeをダウンロード、インストールしてください。
次に、システム環境設定を開き、「一般」をクリックして、一般の環境設定画面に入ります。
「デフォルトのWebブラウザ」という項目をSafariからGoogle Chromeに変更すれば設定は完了です。これでMacで利用するデフォルトのブラウザがSafariからGoogle Chromeに変更されました。
Safari、Google Chrome、ともにウェブブラウザではあるのですが、Google Chromeはシンプルさや軽さ・スピードに重点を置いているウェブブラウザですので、Macを快適に、素早く操作をするならSafariよりGoogle Chromeがおすすめになります。
LINEをMacにインストールしておく
最後に、無料メッセージアプリのLINEをMacにインストールしておきましょう。スマホでLINEを使っている人は多くいますが、実は、LINEはスマホだけでなく、Macでも利用することができます。スマホでLINEをすると、フリック入力など、文字入力に時間のかかる入力方法を利用する必要があります。
しかし、MacにLINEをインストールしておけば、LINEで送信する文章をパソコンのタイピングで入力できますし、また、パソコンに保存されている多くのファイルをLINEで受け渡すこともできるようになります。
LINEはMacのApp Storeからインストールできますので、App Storeからインストール後、LINEを起動し、スマホで設定したメールアドレスとパスワードを入力してログインします。それだけでの設定でMacでもLINEが使えるようになります。
まとめ
いかがでしたか?Macは少し設定を工夫するだけでも快適に使うことができるようになり、素早く操作できるようになります。今回紹介した設定の変更やアプリのインストールによって、あなたのMacを使いやすいオリジナルのMacになるようにカスタマイズしていきましょう。
オススメ記事、関連記事はコチラ
→Macは審査のゆるいAppleのアップルローンで買おう
→MacBookPro2016を約1ヶ月使った感想・レビュー・分かった真実



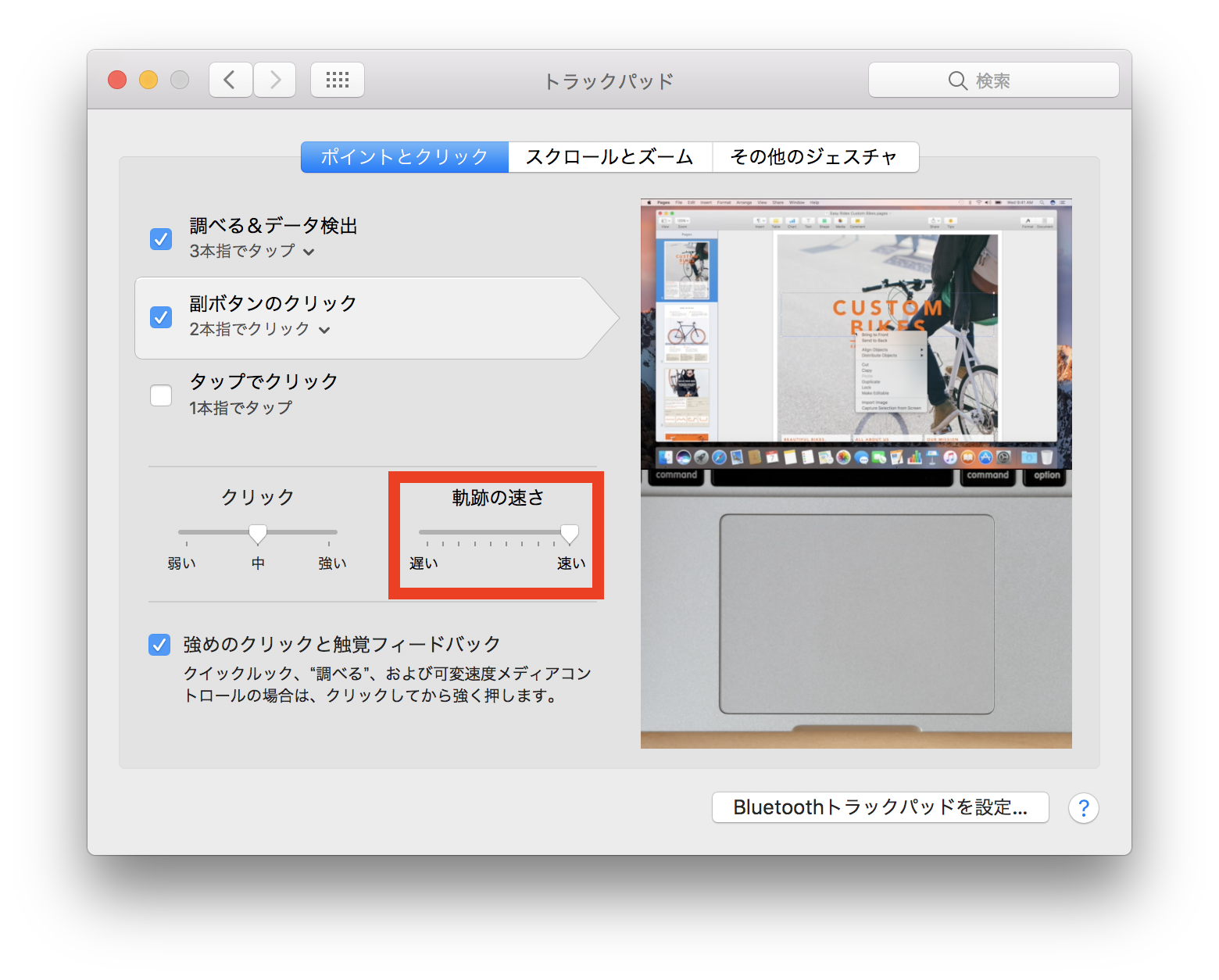
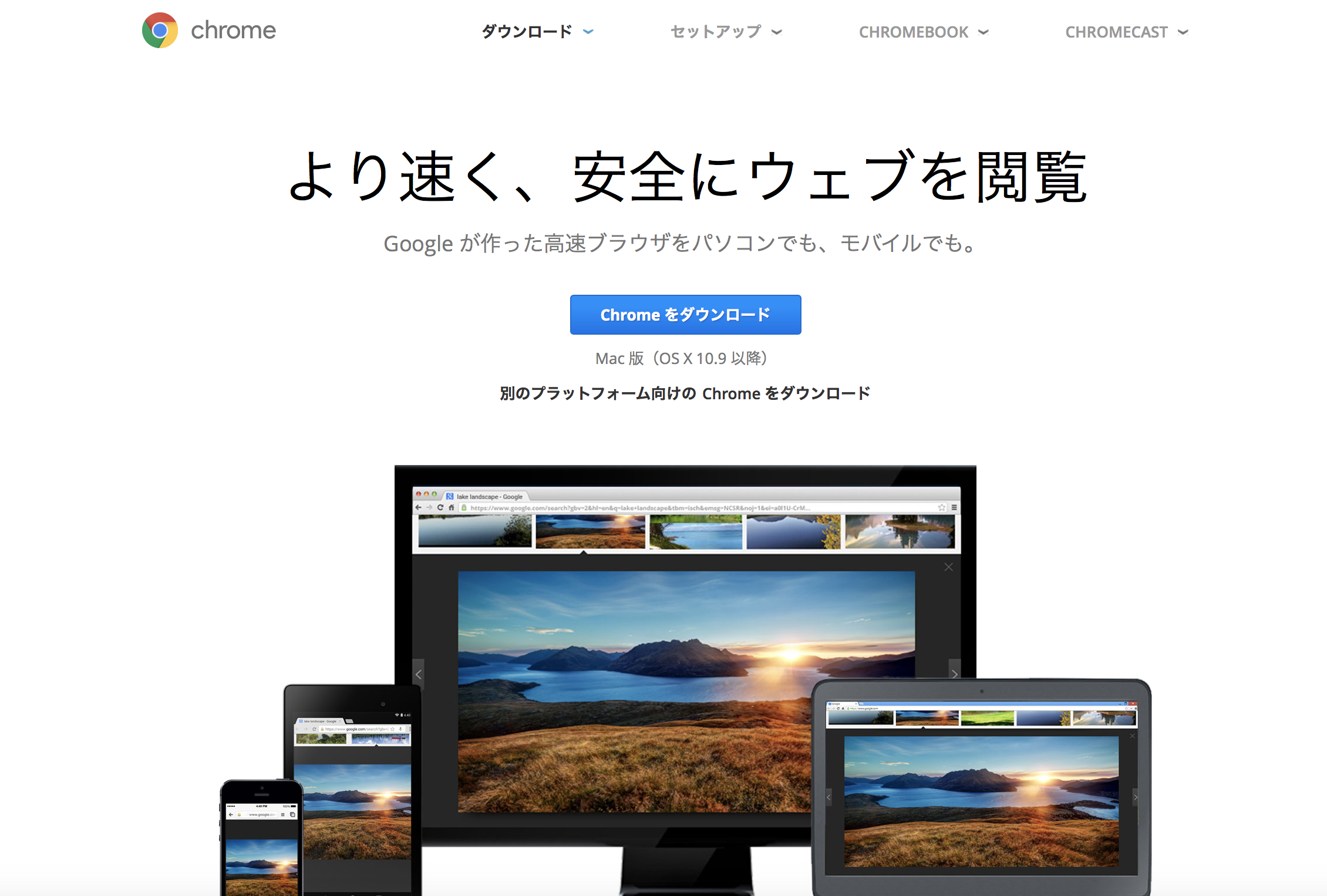
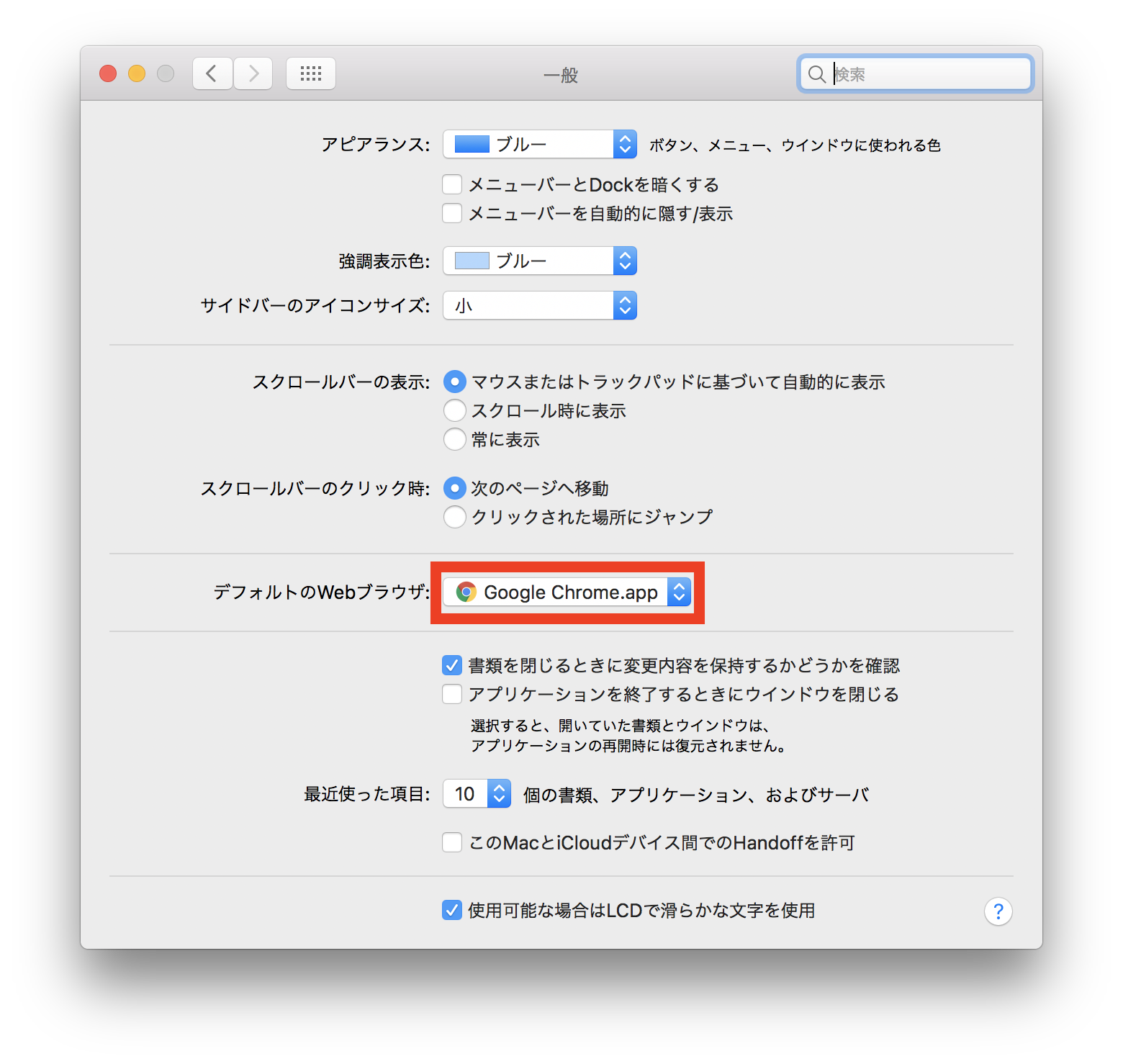
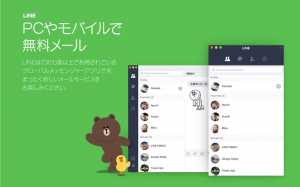







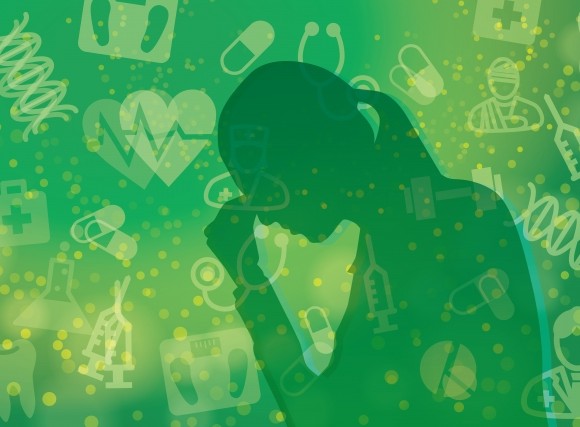


この記事へのコメントはありません。