あなたはMacを使っていて、動作が重い、遅いと感じたことはありませんか?
Macと言えば、高性能で重い処理をサクサクこなしたり、高い処理能力が要求されるソフトやアプリでも快適に使えるという印象がありますよね。実際、Macの場合、OSや基本のソフトウェア(パソコンの中身の部分)とハードウェア(パソコンの外側の部分)、どちらもApple社が開発、制作をしています。そのため、ソフトウェアとハードウェアの相性が非常に良くなっていますので、不具合が起きたり、動作が重くなってしまうことがほとんどありません。
ソフトウェアとハードウェアを別々の会社が作っているWindowsや他のパソコンと比較した場合でも、動作が軽く、快適に扱うことのできるパソコンです。しかし、そんなMacでも、動作が重くなったり、場合によっては不具合を起こしてしまう場合もあります。
Macの動作が重くなったり、不具合が起きてしまうと、「Macが壊れてしまったのではないか?」そんな風に思ってしまいますよね。しかし、Macの動作が重い、遅いという症状は、ちょっとした対処法や対策方法で簡単に改善、メンテナンスできてしまいます。今回は、Macの動作が重い、遅いと感じた時の対処・対策の方法、そして、どうやって改善、メンテナンスすればいいのかをご紹介していきます。
Macの動作が重い、遅い原因のほとんどはCPUやメモリへの負荷
では、どのような場合にMacが重い、遅いと感じてしまうのでしょうか?Macが重い、遅いと感じてしまう原因のほとんどはCPUやメモリに負荷がかかってしまっていることです。CPU、メモリ、これらはともにMacの動作の快適さ、処理能力を決める重要なポイントです。
CPUが高性能であればMacの処理能力が高くなり、難しい処理でも素早く処理を完了させることができるようになります。メモリの値が大きくなれば、Macで同時に動かすことのできるアプリ、ソフトの数が増えますので、Macで快適に複数のアプリ、ソフトを動かして並列処理の作業をさせることができるようになります。
逆に言えば、処理能力や快適な処理に関する重要な役割を果たすこれらに負担がかかれば、Macの処理能力が下がってしまい、動作が重い、遅いと感じてしまうようになるのです。
では、MacのCPUやメモリへの負担がかかってしまった時にどうすればいいのか分かればMacの動作が重くなったり遅くなった時でも改善、メンテナンスできますよね。今回は、MacのCPUやメモリに負担、負荷がかかっているかどうかを調べ、Macの動作の重い、遅いという症状を改善する方法をご紹介していきます。
Macの動作が重い・遅い時の3つの対処・対策・改善・メンテナンス方法
アクティビティモニタを使って原因を特定する
まずは、Macのアクティビティモニタというアプリを使って、Macの動作を重くする、遅くする原因を特定しましょう。Macを買った時からインストールされているアプリの中に「アクティビティモニタ」というアプリがあります。アクティビティモニタを起動することによって、現在起動しているどのアプリがどのくらいCPUやメモリに負担・負荷を調べることができます。
アクティビティモニタを起動すると、ウィンドウの上部に5つのタブが表示されるのですが、このタブの中から、「CPU」を選択すれば、CPUに負担・負荷をかけているアプリやソフトを調べることが出来ます。また、「メモリ」を選択すれば、メモリに負担・負荷をかけているアプリやソフトを特定することができます。
では、アクティビティモニタに」よってCPUやメモリに負担・負荷をかけているアプリを特定できたらどうすればいいのでしょうか?次にやるべき方法をご紹介します。
MacのCPU、メモリに負荷をかけているアプリ・ソフトを強制終了する
次に、アクティビティモニタで特定できたMacのCPUやメモリに負担・負荷をかけているアプリを強制終了させます。まずは、そのアプリ、ソフトで編集しているファイルがあれば必ず保存して下さい。
次にMacの画面上部のメニューバーに表示されているAppleマークをクリックして「強制終了」の項目を選択します。または、Macのキーボードショートカット、「optionキー」と「commandキー」と「escキー」を同時にしても大丈夫です。
そうすると、現在Macで起動している全てのアプリが表示されますので、その中から強制終了したいアプリ・ソフトを選択して「強制終了」のボタンをクリックすれば終了です。ここまでの手順で、MacのCPUやメモリに負荷・負担をかけている原因のアプリを特定、強制終了させることができます。
Macのシステムを再起動させる

MacのCPUやメモリに負担・負荷をかけているアプリを特定し、強制終了させても症状が改善されない場合、Macのシステム自体を再起動させる方法があります。編集中のファイルなどで保存していないものはないかを確認して、メニューバーのAppleマークから「再起動」をクリックします。
これでMac全体の再起動ができますので、原因となるアプリやソフトが見つからなかったり、見つけて強制終了させても改善しなかった場合でも改善される可能性が非常に高くなります。ただし、システムの再起動には時間がかかってしまい、作業が中断されてしまいますので、CPUやメモリに負荷・負担をかけているアプリを発見できなかった場合や、特定、強制終了させてもMacの動作が重い、遅いという症状が守らなかった時だけ行うようにしましょう。
まとめ
このように、Macの動作が重かったり遅かったりした場合に改善する対策・対処の方法は数多くあります。故障したと落ち込む前に、今回紹介した3つの方法を試してみて下さい。
オススメ記事、関連記事はコチラ
→Macは審査のゆるいAppleのアップルローンで買おう
→MacはUSキーボードJISキーボードどっちがいい?違いを比較


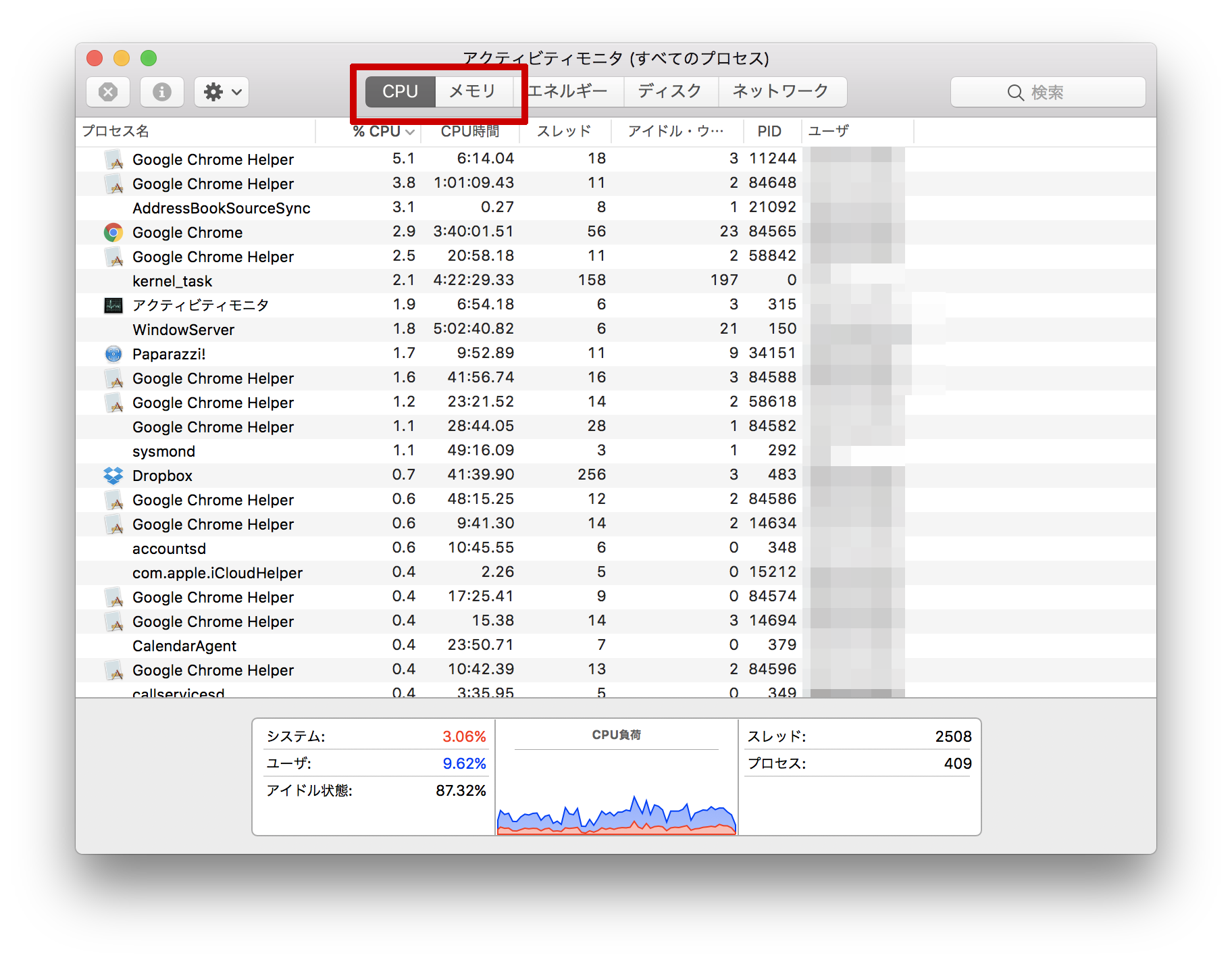











この記事へのコメントはありません。