Google Chromeのショートカットキー使ってますか?
普段、ブラウザの使用時に、ショートカットをきちんと 使えていますか?
おそらく使えていない人が ほとんどだと思います。
タブを閉じるときは ショートカットキーを使ってますか?それとも、タブの×印をクリックして ウィンドウを閉じていますか?
逆に、タブを開くときは ショートカットキーを使ってますか?それとも、タブの右端を クリックして開いていますか?
まさかファイルをクリックして、新規タブを開くを選んではいませんよね…。
実際、エディターや業務上のツールなどのショートカットキーは覚えていても、ブラウザのショートカットキーを覚えていないという人は案外多いと思います。それは実際に私の身の周りの人を見ていても感じることです。
ショートカットキーを使わないでいることは大きく時間の損失を出していると考えて間違いありません。たかがタブを消すための☓印までカーソルを動かす動作、新規タブを開くまでの動作ではありますが、ショートカットキーを使いこなした時との時間差は1回当たり約1秒程度です。それがチリも積もれば山となるといった感じで蓄積していくと、かなりの時間を無駄にしていることでしょう。
ですから、この記事を読んでからすぐにGoogle Chromeをショートカットキーで操作するようにしていただいて無駄な時間を1秒でも減らしていくことをオススメします。1日の時間が有限である以上、無駄な時間を削っていくことでしか時間は増やせないですからね。
さて、この記事では最低でもこれだけは覚えておきたいGoogle Chromeで活用できるショートカットキーのMac版をお伝えしていきます。
これだけは覚えておきたいショートカットキー5選
1.新しいタブを開く
command + t → 新しいタブを開いてそのタブに移動する
新しいタブを開くことはインターネットを毎日1時間ほど使用する人であれば、最低でも10回くらいは使用するはずです。このショートカットキーを覚えておけば、もうわざわざタブの右上までカーソルを持って行って、クリックなんてする必要はありません。このショートカットキーを知らなかった人はこれだけ身につけても、大きく変わってくると思います。そして、新しいショートカットキーを知りたくなるはずです。
2.選択しているタブ、またはウィンドウを閉じる
command + w → 選択しているタブ、またはウィンドウを閉じる
このショートカットキーを利用することで、その時に使用しているタブ、ウィンドウを閉じることができます。タブを開くショートカットキーを覚えたら、やはり閉じるためのショートカットキーも一緒に覚えておきたいですよね。この2つをマスターし始めると、きっとあなたもショートカットキーの素晴らしさに目覚めて、ショートカットキーマニアになっていくこと間違い無しです。
3.開いている次のタブ(前のタブ)に移動する
command + option + →(右矢印) or ←(左矢印) → 開いている次のタブ(前のタブ)に移動する
さて、次は開いているタブ内で左右に移動していくショートカットキーです。このショートカットキーを使うことで、もうタブをいちいちクリックして、選択することはありません。長時間インターネットを使用していると、どうしても複数タブを開きがちになるので、そこでこのショートカットキーを使うとグンと作業効率がアップするでしょう。このショートカットはcommandとoptionの同時押しさえ覚えてしまえば、あとは矢印キーでの直感操作のみです。慣れるとタブの切り換えの上達によって、多くの情報を行き来できるので大変便利ですよ。
4.新しくウィンドウを開く
command + n → 新しくウィンドウを開く
新しくウィンドウを開くショートカットキーです。普段は1つのウィンドウを開きっぱなしの方でも、タブの数が多くなってくるとタブ内での移動が多くて煩わしいので、もう1つウィンドウを開いて用途別にウィンドウを利用してみるのも1つの手です。ここは個人の利用の仕方次第になってくるので、自由に利用してみてください。
5.ウィンドウを最小化する
command + m → ウィンドウを最小化する
ウィンドウを最小化するキーです。これはブラウザ以外のファイルを利用していて、ブラウザの画面が邪魔になって仕方がないときに利用するショートカットキーです。こういったシチュエーションは無さそうで案外遭遇します。特にデスクトップ画面を見たい時には有効ですね。そこでブラウザを移動するためにドラッグしてもただの時間の無駄でしかありませんから、是非利用してください。
よく利用する動作のショートカットキーは最低限覚えるべき
以上、ショートカットキーを5つ紹介しましたが、どうだったでしょうか?
既にここに記載されているショートカットキーは更に操作の所要時間を削るために自分でショートカットキーを調べてみましょう。また、この記事で挙げたショートカットキーを2つでも知らなかった場合には、すぐさまショートカットキーを取り入れてください。ショートカットキーがわざわざ用意されているのに、使わないのは時間の損失でしかありません。実践していけばすぐに身につきますので、早速取り入れてみましょう。






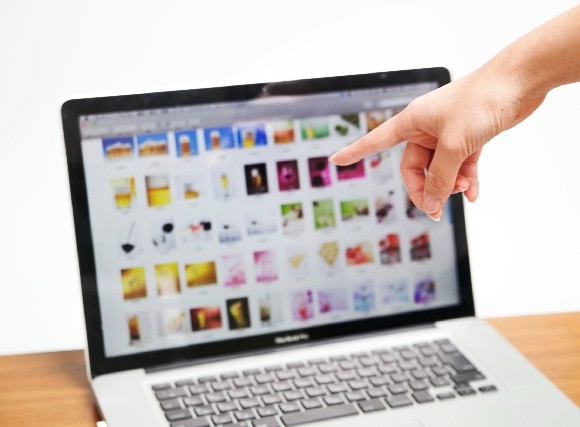





この記事へのコメントはありません。