パソコンの起動が遅い。
使用していると動作が遅くてもっさりする。
そんな状態でパソコンを使い続けていると、ストレスが溜まってきます。
ストレスだけならまだしも、使っている最中にいきなり再起動してデータが全て消えたりしてしまったら水の泡です。
今回はパソコンの起動や動作を改善するための方法をご紹介します。
1 パソコンのスペック
そもそもパソコンのスペックが遅いのであれば、どうしようもありません。
CPUやメモリのスペックが低ければ、起動や動作に影響が出て来るのは当然です。
もちろん、スペックが高ければ高いほど快適に使えますが、費用もかかります。
自分の求める快適さと金額を考えた上で、パソコンを買い換えるなり増設するなりしてください。
現在では新品のパソコンでも安いものがありますので、以前ほど高額な予算が必要になることはありません。
作業するたびに動作が一時停止するような状態でストレスを抱えているのであれば、多少のお金で解消して仕事の効率を上げるほうが最終的な利益は大きくなるでしょう。
2 常駐ソフトの停止
・知らないうちにインストールされていた広告
・ソフトの自動アップデート
・スタートアッププログラム
こういったものは、パソコンの起動や動作を遅くする原因になっています。
ほとんど使っていないプログラムや不要なものは全て削除するか、停止させてください。
特にスタートアッププログラムは、不要なものを切るだけで起動までの時間が相当代わりますのでオススメです。
3 OSの設定
Windowsでは、見た目を綺麗にする設定や、省電力のための設定が標準で設定されています。
これではスペックを100%出しきることが出来ません。
コントロールパネルから設定を見なおして下さい。
・視覚効果を最適化して負荷を軽くする
・自動復元を無効にして、急に発生する大きな負荷を無くす
・電源管理を見なおして、パフォーマンス優先にする
これらの設定をすることで、パソコンの持つパワーをフルに活用することが出来ます。
4 不要なファイルを減らす
長くパソコンを使っていると、不必要なファイルが溜まっていって動作に影響を及ぼしてしまいます。
これらを綺麗に掃除することで、スペックを元に戻すことが出来ます。
・Internet Explorerなど、ブラウザのキャッシュを削除する
・システムクリーナーを実施する
これで、HDDをスッキリさせ、快適に使えるようになります。
5 アプリやガジェットの消去
パソコンの画面の右側に、小さなカレンダーや時計などが表示されていませんか?
そういった購入時から入れてあるプログラムも、不要であれば消してしまいましょう。
・不要なデスクトップガジェットを消す
・アプリの中で不要なものを消去する
別に無くても困らないものは消してしまいましょう。
メモリがスッキリして快適に使えます。
6 ウイルスソフトを軽くする
ウイルスソフトは、いつの間にかスキャンが始まってパソコンを重くするソフトの筆頭です。
この設定は必ず見なおしておきましょう。
・定期スキャン設定を変える
・負担の軽いウイルスソフトに変える
自分が作業する時間にはスキャンをしないように設定して下さい。
また、ソフトそのものが重すぎる場合もありますので、軽いソフトを選んで切り替えることも必要です。
7 自動アップデートの無効化
ウイルスソフトと並び、勝手に重くなる原因の1つが自動アップデートです。
これも設定を変えて、自分が作業する時間以外に動かすようにして下さい。
・WinodwsUpdateの自動実行設定を手動に
・Flash・Acrobart reader・QuickTime・Java等の自動更新設定も見直す
自動でアップデートするようにしていると、勝手に再起動したり重いプログラムをダウンロードし始めたりしますので、パフォーマンスを優先するなら手動に切り替えるべきです。
その他、Flash・Acrobart reader・QuickTime・Javaなども自動でアップデートする設定にしておくと裏でダウンロードを始めてしまいますので、全て手動の更新に切り替えましょう。
8 最適化ツール
パソコンを使い続けると、HDD(ハードディスク)のパフォーマンスが低下してきます。
ツールを使って元に戻しましょう。
・デフラグやチェックディスクを行って、HDDを改善する
ツールを使うことで、HDD内部でバラバラになっているデータを並べ替えて、データにアクセスする時間を短縮してくれます。
また、HDDが余計な動きをしなくなるのでHDDの寿命を長くすることになります。
9 ブラウザを軽くする
ネットを使っていて重いと感じたなら、ブラウザを見なおして下さい。
・Internet Explorerの不要なアドオンをカットする
・Google Chromeなどの軽いブラウザを使用する
使っていないアドオンを常駐させておくのはメモリの無駄です。
動作が遅くなる原因にもなりますので、不要なアドオンは切って下さい。
ただ、Internet Explorerを使うぐらいなら別の軽いブラウザを使用することをおすすめします。
Google Chromeなどの動作が軽いブラウザに切り替えたほうが体験速度は早くなるはずです。
10 その他
その他、物理的な方法で改善する方法です。
・ホコリを取り除く
・システムをリカバリして購入時の状態に戻す
パソコンは、高熱になって壊れないように性能を下げて熱を出さないようにする、という機能が備わっています。
パソコンの排熱部、吸気口のあたりに溜まったホコリを取り除いてやることで、パソコン内部の温度が上がらなくなり、性能を維持したまま使い続けられるようになります。
それでもどうしてもダメなら、最終手段としてリカバリディスクを用いて購入時の状態までOSを戻してしまいましょう。
再度設定などをする必要もありますが、買った当時の状態のパフォーマンスまで戻せるので快適さは抜群になります。
11 パソコンの寿命
そもそもあなたのパソコンは、買ってから何年が経っているのでしょうか?
もしかしたら既に寿命を迎える時期なのかもしれません。
パソコンの寿命は「買ってからの年数」ではなく、「使用している時間の総計」や「使用環境の温度」などが関係してきます。
大抵のメーカーでは「1日7時間の使用で6年」などと想定しています。
この例で計算すれば、毎日14時間使って3年程度で寿命になります。
朝から晩まで使っている人であれば、相当早い段階で寿命ということになりますので、お金に余裕が有るのなら数年おきに買い替えたほうがいいのかもしれませんね。
今回はパソコンの起動や動作にストレスを感じた時にチェックする、11のポイントをご紹介しました。
このサイトをご覧になっている方も殆どがそうでしょうが、パソコンでビジネスをしている方は日頃のメンテナンスが物を言います。
重要な案件があるのにパソコンが動かなくなった、と言っても相手先は納得してくれません。
普段からしっかりとメンテナンスをし、データのバックアップも取りながら万全の体制で仕事をしましょう。
予備の一台を用意しておくとさらに理想的ですね。
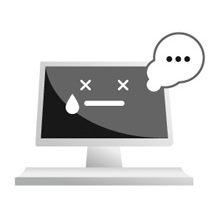






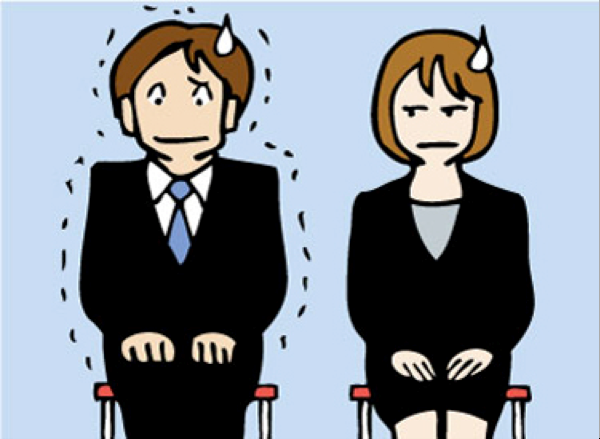


この記事へのコメントはありません。