あなたはパソコンのバックアップをしっかり取っていますか?データのバックアップを取ることは非常に重要です。というのも、パソコンのデータというのはいつ消えてしまうか分かりません。日常の中でのちょっとしたトラブルで消えてしまうこともあります。また、数年前にSSDという新しいデータの記憶媒体を搭載したMacBook Airが発売されたとき、そのSSDに保存されたデータが急に消えてしまうという不具合も発生しました。
バックアップをとる方法と言えば、外付けのHDDなどに重要なデータを移しておくことが一般的ですが、あなたがMacユーザーの場合、もっと効率的で効果的なバックアップの方法があります。それがTime Machine(タイムマシン)というソフトを使ったバックアップの方法です。Time MachineはMacに最初から入っているバックアップ用のソフトウェアで、ただ単にHDDにデータをコピーするだけでなく、バックアップをした瞬間のMacの設定や起動していたソフトなど、その瞬間の全てを記録してくれます。つまり、いつでもMacをバックアップした瞬間の状態に戻すことができてしまうのです。まさに、過去に戻れるタイムマシンというわけですね。
Time Machineにデータをバックアップする
では、Time Machineにデータをバックアップする方法をご紹介していきます。バックアップをする方法は非常に簡単ですので、ぜひ、Time Machineを使えるようにしておきましょう。
外付けのHDDを準備する
まず、Time Machineに必要な物として、外付けのHDDを準備する必要があります。このHDDは、Macで使える物であればなんでも大丈夫です。それこそ、これまでに使っていたHDDをそのまま使ってしまっても問題ありません。ただし、Time MachineはMac全体のデータを全てバックアップしますので、必ずMac本体よりも容量の大きい物を使いましょう。
バックアップする
では、実際にバックアップする方法です。バックアップ用に使用するHDDをMacにつなぎます。そして、Macのアプリの中に以下のアイコンのアプリがありますので、それを起動してください。
すると、現在つないでいるHDDをTime Machineのバックアップ用に使うかどうかを確認する画面が出ますので、「バックアップに使用」を選択します。これでバックアップの準備は完了です。そのHDDをMacにつなぐだけで、自動的にMacのデータをTime Machine用のHDDにバックアップしてくれます。もし、自分でバックアップのタイミングを選びたい場合は、Time Machineの環境設定を開き、「バックアップを自動作成」のチェックを外すことで、自動的にバックアップされることがなくなります。
Time Machineにバックアップしたデータを使う
では、次にTime Machineにバックアップしたデータを使う方法です。バックアップしても、そのデータが使えなければ意味がありませんよね。
一部だけを復元
まず、バックアップした一部のデータを現在のMacにコピーする方法です。タイムマシンのソフトを起動すると、過去のデータの一覧が出てきますので、その中からコピーしたいフォルダやファイルを選択し「復元」を選択することでコピーすることができます。Time Machineは容量さえ残っていれば、最新のバックアップだけでなく、過去のバックアップのデータでも復元できますので、非常に便利に使うことができます。
新しいMacに移行する
Time Machineによるデータの復元は、新しいMacを買ったときにも有効です。新しいMacで「移行アシスタント」というソフトを使うことによって、新しいMacをTime Machineでバックアップを取った状態にできるので、データの移行や設定などの面倒な作業が不要になります。特に、本体の細かい設定なんかは覚えていない場合もありますので、非常に便利ですよね。
システムデータなどを消してしまった時に復元する
万が一、Macの中のシステムデータなど、重要なデータを消してしまい、Macを正常に起動できなくなった場合でも、Time Machineから元の状態に戻すこともできます。正常に使えなくなったMacの電源を落とした後、CommandキーとRキーを押した状態で電源ボタンを押し、Macを起動します。電源ボタンを押した後もCommandキーとRキーを押しっぱなしにすることで、macOSユーティリティという画面を開くことができます。そこで「Time Machineバックアップから復元」を選択することで、OSやシステムを含め、全てをバックアップした状態まで復元することができます。
基本的に使うことのない機能だとは思いますが、このような方法もあるということを頭に入れておくことで、万一の場合も落ち着いて対処できるようになるはずです。
まとめ
Macを使っているのにTime Machineを使わないのは非常にもたいないことです。ハードディスク1つあれば使える機能ですので、必ず使える環境を準備しておきましょう。
ちなみに、Time Machineは自動的にバックアップをしておく設定をすることで、MacをTime Machine用のハードディスクにつないでいる間、1時間ごとに自動的にバックアップをしてくれますが、基本的にそのような頻度でのバックアップは必要ないでしょう。Time Machineを使うことで少なからずパソコンに負荷がかかりますので、その分、生産性が落ちてしまいます。お風呂に入る前や寝る前など、この後パソコンを使わないというタイミングでTime Machineにつなげるのが賢い使い方と言えます。
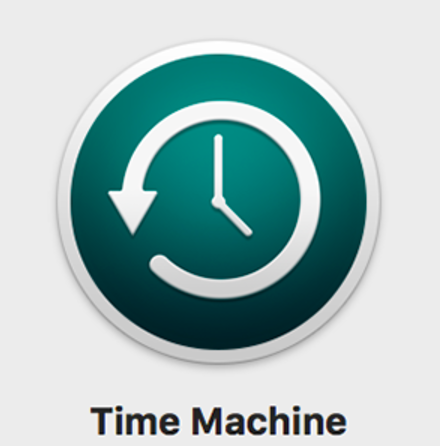
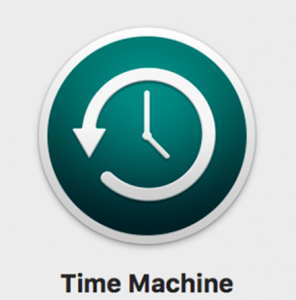

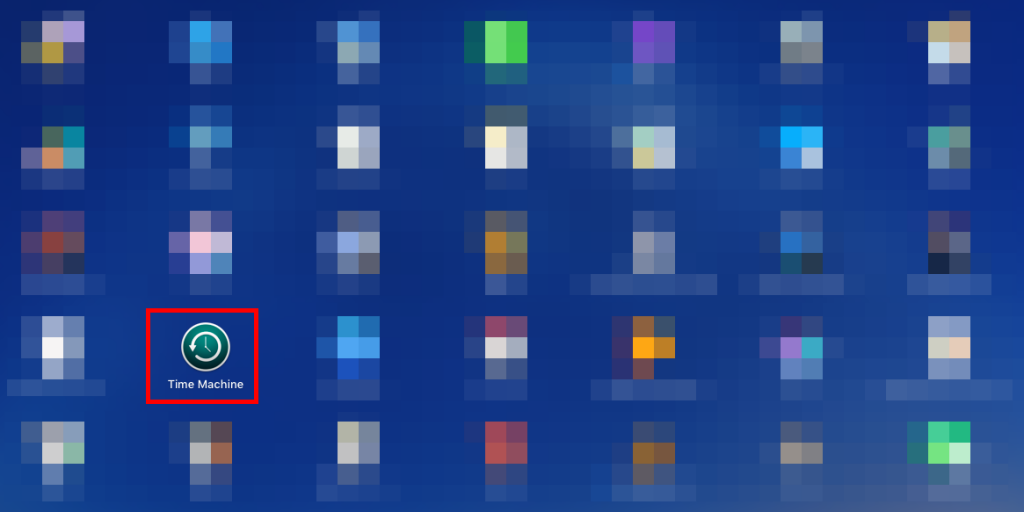
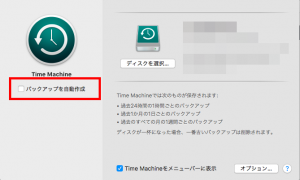
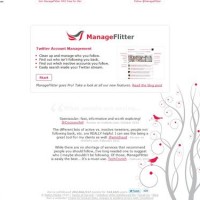





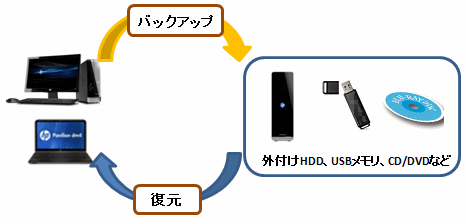


この記事へのコメントはありません。