最近では、プロモーション・情報発信ツールとしてYouTubeを活用している人が多くなってきました。
動画の再生や評価、チャンネル登録をするだけならば、YouTubeチャンネルを作る必要はありませんが、
動画をアップロードするためには、チャンネルを作成しなければいけません。
今回は、YouTubeチャンネルを作成する方法や注意点を解説します。
Googleアカウントを作成する
まず、YouTubeチャンネルを管理するためのアカウントを作ります。
アカウントとは、Googleアカウントのことです。
※ 既にYouTubeチャンネル用のGoogleアカウントを持っている場合は、この項を読み飛ばして次へ進んでください
下記のリンクから、Googleアカウントの作成ページに移動します。
https://accounts.google.com/signup?hl=ja
必要項目を入力し、「次のステップ」をクリックしてアカウント登録します。
Googleアカウントが作成できたら、このアカウントを使ってログインします。
チャンネルを作成する(個人の場合)
では、チャンネルを開設してみましょう。
チャンネル名は個人名以外にも、企業やブランド名などで作ることも可能です。
どちらのチャンネルも無料で作成できます。
用途に合わせて、チャンネル名を考えましょう。
さきほど作成したアカウントを使って、YouTubeにログインします。
トップページの右上のアイコンをクリックすると、歯車のアイコンが出てきますので、クリックします。
左メニューの【概要】タブから【アカウント情報】内の【チャンネルを作成する】をクリックします。
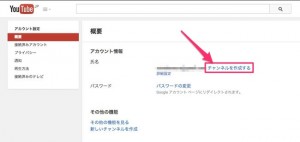
すると、以下のような画面が出てきたら【OK】ボタンをクリックします。
チャンネルを作成する(企業の場合)
会社などの団体名を使用して、チャンネルを作成する事もできます。
個人の時と同様の手順で、設定ページの概要タブから【チャンネルを作成する】をクリックします。
そして【ビジネス名などの名前を使用する場合は、ここをクリックしてください】をクリックしてください。
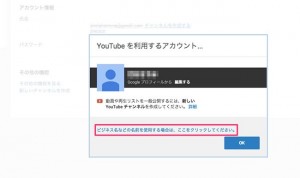
以下のような画面が表示されますので、好きなチャンネル名を入力してカテゴリーを選択します。
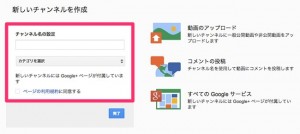
利用規約を読んで、問題なければ【完了】ボタンでチャンネルが開設されます。
トップ画像の追加、変更
チャンネルのプロフィール画像や、説明文のカスタマイズなどもしておきましょう。
トップページ左側の【マイページ】をクリックして、設定画面に入ります。
チャンネルには画像を2枚、掲載することができます。
それが【プロフィール画像】と【チャンネルアート画像】です。
表示エリアの右上にある【鉛筆マーク】をクリックし【チャンネルアートを編集】をクリックすると、画像の追加や変更ができます。
推奨画像サイズは以下の通りとなります。
・プロフィール画像 横880ピクセル 縦880ピクセル
・チャンネルアート画像 横2560ピクセル 縦1440ピクセル
画像の設定が完了したら、チャンネルの説明文も編集しましょう。
トップから【概要】タブをクリックすると【チャンネルの説明】というボタンがありますので、そちらをクリックしてください。
すると【チャンネルの説明】欄が出てきますので、説明文を入力して【完了】ボタンをクリックします。
ユーザーや検索エンジンにチャンネルを見つけてもらうため、説明文は重要です。
なお説明文は1000文字まで入力できますが、文字数が多い場合は、後半が非表示となってしまいます。
ユーザに読んでほしい情報は、前半に入力してください。
チャンネルの詳細設定
チャンネルの詳細設定を変更しましょう。
ナビゲーション部分の【鉛筆マーク】をクリックして【チャンネル設定】を選択します。
チャンネルのキーワードや広告などの設定も可能です。
AdWordsとも、このページから連携することが出来ます。
まとめ
YouTubeで成功するコツは何よりも【継続する】ということです。
動画を定期的にアップロードして、チャンネル登録数を増やすよう頑張って運営していきましょう。

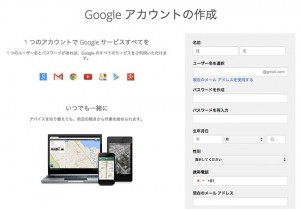
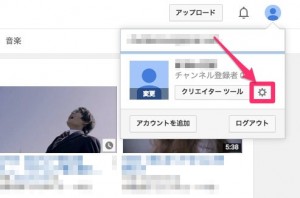
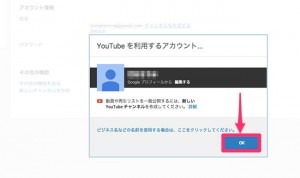
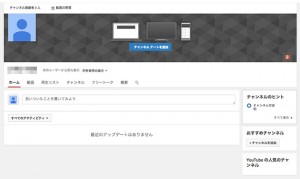
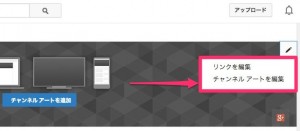
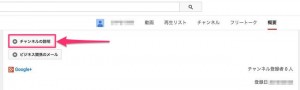
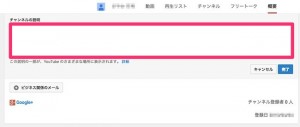
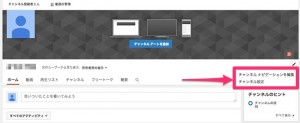

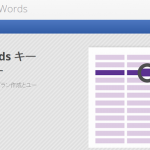







この記事へのコメントはありません。