Photoshopとは?
あなたはPhotoshopという画像編集ソフトを使ったことはありますか?PhotoshopはアメリカのAdobe社が提供するソフトで、世界中で利用されています。それも、趣味で撮影した写真の編集から、プロのWEBデザイナーの仕事まで、様々な場面で活躍しているソフトです。
現在は無料で使える画像編集ソフトも数多く存在しますが、少し画像にこだわってみたいという場合や、仕事で使うという場合には、誰でもプロのような画像に仕上げることのできるPhotoshopをおすすめします。
コピーライターもPhotoshopを使えるようになろう
コピーライターやセールスライターといえば、広告のキャッチコピーや文章を書くのが主な仕事に思えます。しかし、最低限、画像を編集する力を持っておいた方が非常に便利になります。どこでも高速なインターネット環境が利用できるようになった現代では、ウェブ上のセールスレターで画像を使うのは当たり前になったからです。
そこで、今回は、コピーライター向けのPhotoshopの入門講座ということで、最低限知っておくべき操作を紹介します。もちろん、コピーライターじゃなくても、絶対に知っておいて損はありません。あなたも、世界中のプロが使っている画像編集ソフトを使いこなせるようになっちゃいましょう!
Photoshopでこんなことができます
ということで、さっそくPhotoshop入門講座の開始です。
Photoshopでどんなことができるのかを説明します。
レイヤーとカンバス
Photoshopでは、レイヤーという言葉が出てきます。編集する写真や絵、そこに付け足す文字や線などをレイヤーと呼びます。写真のレイヤーや文字のレイヤーなど、複数のレイヤーを組み合わせて画像を編集し、作り上げていきます。また、編集しているすべてのレイヤーのことを総称してカンバスといいます。
分かりづらいと思いますので、現実で絵を描く場合に当てはめてみます。そうすると、カンバスが紙、レイヤーがその紙に描いた絵や文字、貼り付けた写真ということです。
2つ以上の画像を1つの画像にまとめる
Photoshopで複数の画像を組み合わせて、1枚の画像を作ることができます。現在編集しているカンバスに画像や写真を追加したい場合、Ctrlキー(MacならCommandキー)とOキーを同時に押すことで、あなたのパソコンに保存されている画像や写真を選択し、カンバスに追加することができます。
追加した画像をクリックし、移動ツールを使うことで、画像を移動させたり、画像の大きさを変えることもできます。画像を移動させるには、画像の中央あたりにカーソルを合わせて、ドラッグ&ドロップ。大きさを変えるには、四隅に表示されている「□」の部分にカーソルを合わせて、同じくドラッグ&ドロップです。この簡単な操作で複数の画像の大きさ、位置を整えれば、1つの画像にまとめることができます。
ちなみに、画像を移動させる際、マウスを使わず、キーボードの矢印のキーを使うことでも移動させることができます。この方法の場合、1ピクセルずつ移動しますので、細かい調整をする場合にはこちらを使うといいでしょう。
文字を書き込む
画像に文字を書き込むこともできます。「T」のマークをクリックすることで、「文字ツール」が起動しますので、文字ツールを起動させたら、文字を書き込みたい場所をクリックし、入力しましょう。「ツールオプション」を表示させれば、文字色やフォントの種類、行間を変更することもできます。
背景を透明にできる
写真でなく、イラストや文字の画像の場合、背景に色が付いていない、PNG形式の画像で扱いたい場合もあると思います。そんな場合、「自動選択ツール」を使えば、綺麗に余白だけを切り取り、背景が透明な画像に加工することもできます。「自動選択ツール」をクリックした後に、いらない余白をクリックするだけで、余白全体が選択された状態になりますので、その状態でdeleteキーを押します。
好きなファイル形式で保存する
画像が出来上がったら、あなたの好きな形式で保存することができます。写真ならJPEG形式、背景が透明な画像ならPNG形式など、好きな形式で保存しましょう。保存するときは、Ctrlキー+Sキーだと、Photoshopで使われるPSDという形式で保存されますので、shiftキー、altキー、Ctrlキー、Sキーを押して、形式を変換して保存します。
とりあえずこれを使えるようにしましょう
コピーライターとして画像編集をする場合、とりあえずこれだけ覚えておけば、セールスレター内で使う画像を作る分には問題ないはずです。また、それだけではなく、電子書籍の表紙の画像をはじめ、商品パッケージの画像作成もできます。ネットで起業するには、最低これくらいは必要になりますので、とりあえず、これだけの使い方は覚えておきましょう。







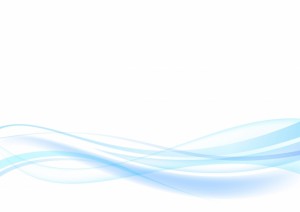
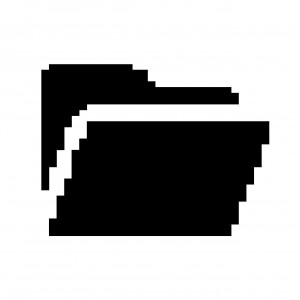










この記事へのコメントはありません。